TUAccess is replacing the TUDevice network and TUGuest.
TUAccess is a Wi-Fi network for guests, students, faculty, and staff personal devices. Devices like XBox, Playstations, Smart Assistants, such as Amazon Echo or Google Home, will need to register using the portal. Devices will be registered once the user logs in to TUAccess. To pre-register devices, go to the Trinity BYOD Registration and Management Portal. The portal must be accessed from a Trinity network.
TUAccess is also available for campus guests. Guests do not have to register devices.
Users
Access
Student Access
Faculty and Staff Access
How to register a device
Campus Guest - How to login
How to get help
Guests, Students, Faculty, and Staff.
Students, faculty, and staff must add their personal devices using the Trinity BYOD Registration and Management Portal to access TUAccess. These devices do not include home network devices like Amazon Echo, and Google Home devices.
- Be sure you have the right MAC address (some devices have more than one; you need the one for WLAN). The MAC address is NOT the same thing as the serial number or the IP number. The MAC address will be a 12-character alphanumeric string, usually (but not always) presented as pairs of characters separated by a colon or a dash. Examples of MAC address formats that you might see (the letters might be written upper-case or lower-case):
00:00:0A:BB:28:FC
00-00-0A-BB-28-FC
00000ABB28FC
- Sometimes this number will be printed on a label or sticker on the device, but sometimes it can only be found in a menu. You might need to consult the user manual for your device or call your device manufacturer's tech support in order to determine how to locate this number for your device.
- Be sure your device has any needed manufacturer's updates.
- Be sure TUAccess is the only SSID entered in the device. For example, if you have previously connected your device on our older network TUDevice, be sure to remove TUDevice from the SSID list before attempting to connect to TUAccess.
- When you name your device, be sure that the name does not contain any spaces or apostrophes.
Student Access
Faculty and Staff Access
-
Connect to a Trinity network.
-
Go to devices.ise.trinity.edu.
-
Enter your Trinity network Username and Password, and click Sign On.

4. Click on Add to register a new device.
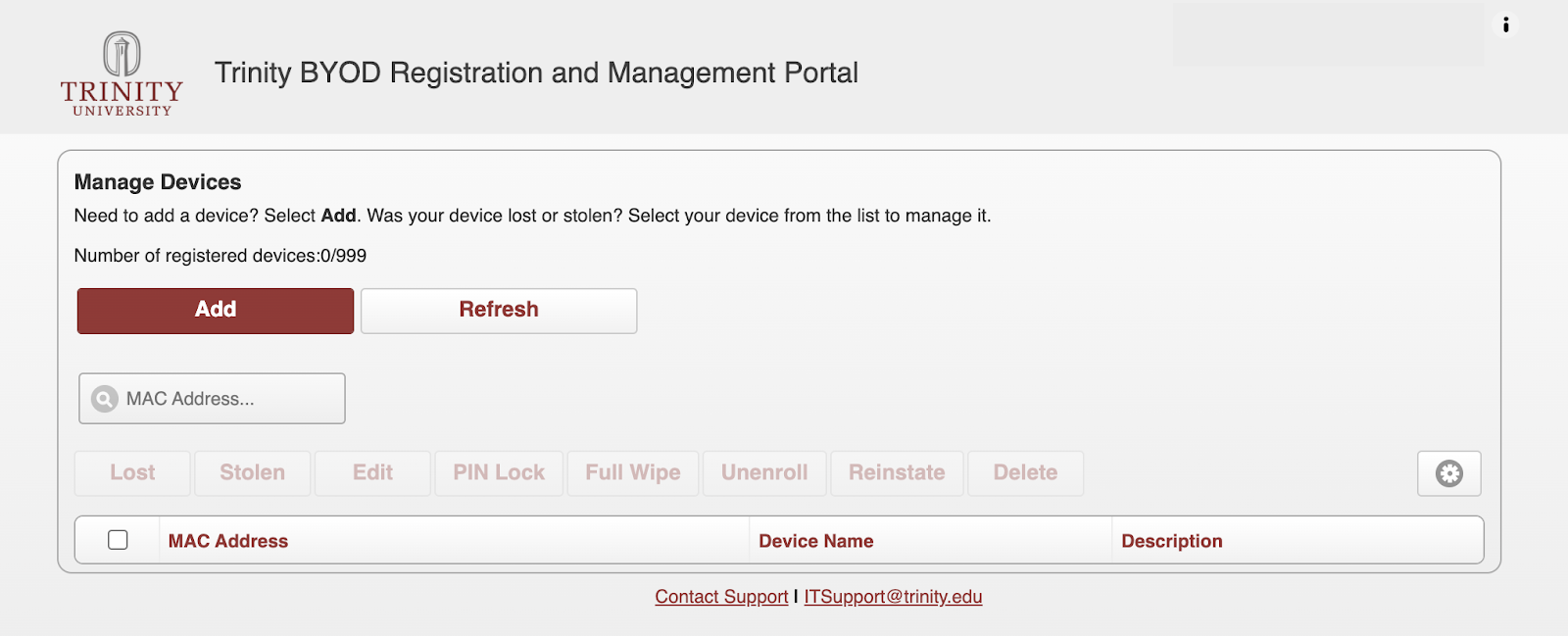
5. Assign your device a name, enter the MAC address, and click Submit.

6. Return to the device you are trying to connect and select TUAccess as the network. If asked for a username and password, use your Trinity Network credentials.
1. On your mobile device, select TUAccess from the list of available networks.
Apple device: You will be directed to the Wi-Fi Access Portal.
Android: You will receive a notification on your phone to open the WiFi Access Portal window.

2. On the WiFi Access Portal, click on "Don't have an account?" at the bottom of the page.

3. Enter your email address and click Register.

4. You will receive an email from Trinity-Guests@trinity.edu with your username and password.
5. Enter the username and password you received on the WiFi Access Portal window, and click Log In.

6. You will be directed to the Acceptable Use Policy window. If you accept the Acceptable Use Policy, click on Accept.
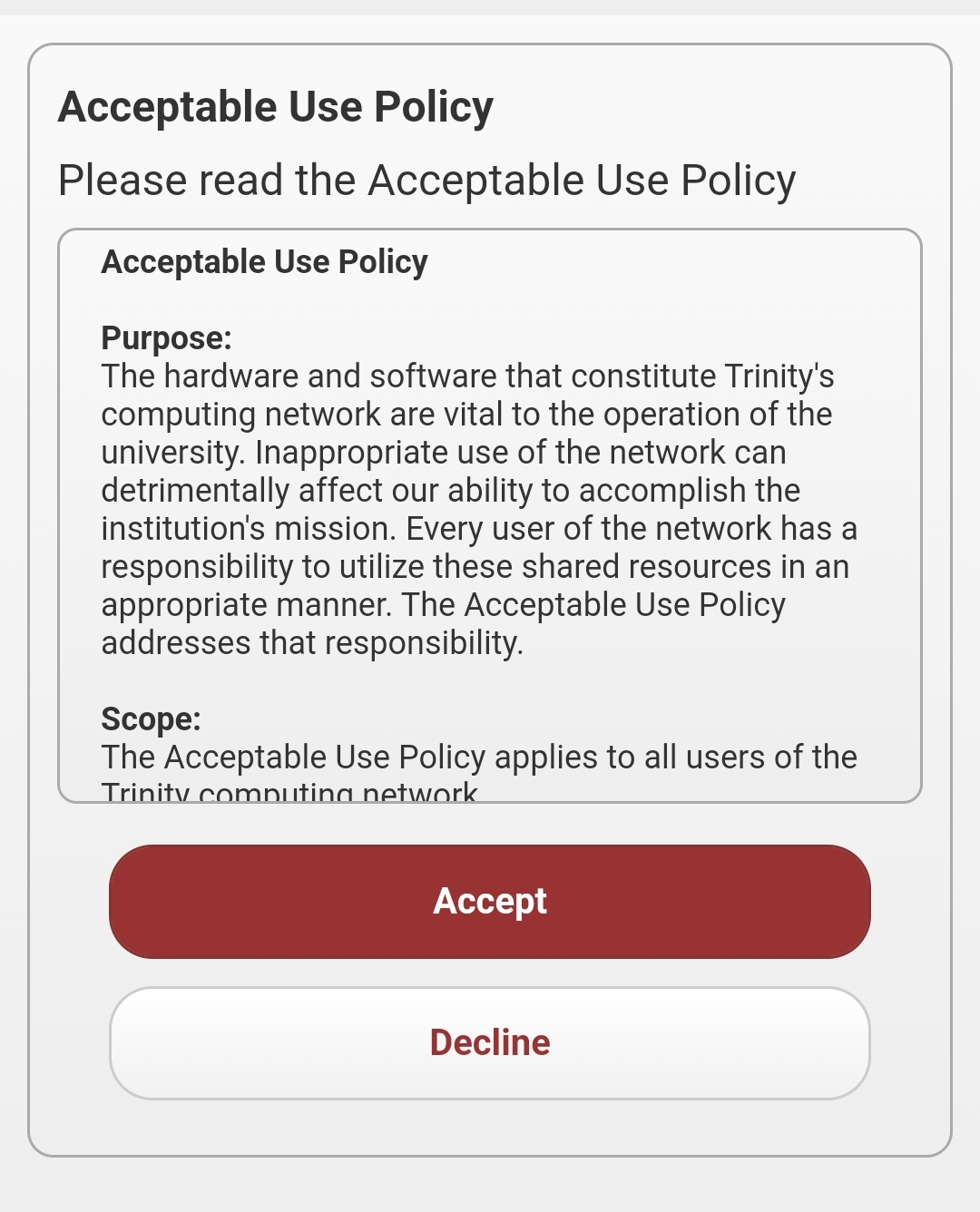
7. You will receive a message that your device has been registered and your device is connected to the network.
If you have issues or questions regarding our wifi access, please get in touch with the ITS Service Desk at ITSupport@trinity.edu or x7409.