We use Duo MFA to protect your information on Trinity’s applications. Duo MFA uses a second source of validation, like a phone or tablet, to verify the user’s identity before granting access. DUO is an application available in the Apple Store or Google Play Store, and its one-time setup per validation device makes it simple and easy to use.
Note: If you change devices, you must register the new device.
Part one must be completed on a computer browser, and part two on a mobile device and on a computer browser.
Part One
Step 1: Open a web browser on your computer and go to https://trinityu.login.duosecurity.com.
Step 2: Enter your email address and click on Next.
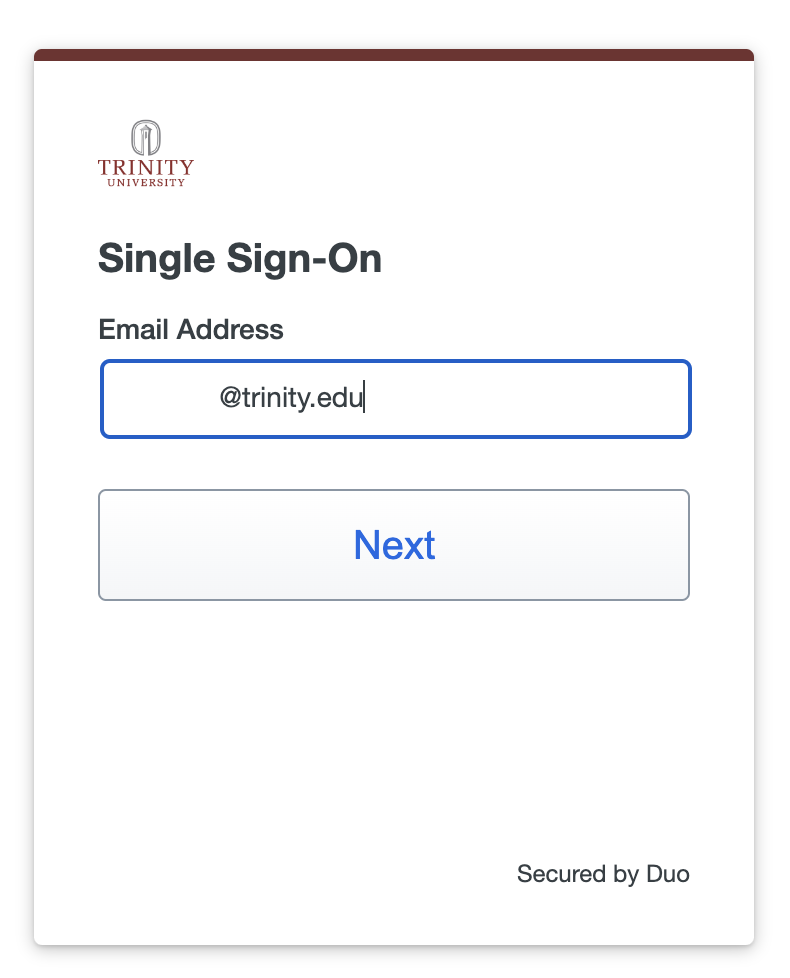
Step 3: Enter your password, and click on Log in.
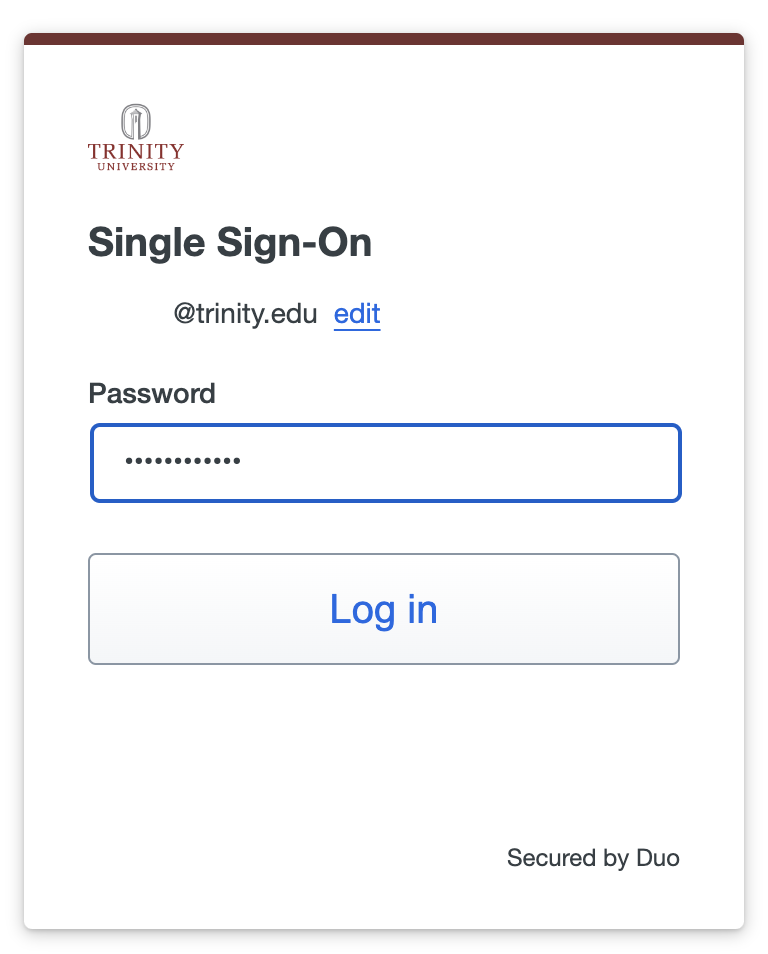
Step 4: You will see a series of screens; read them and click Next on all of them.
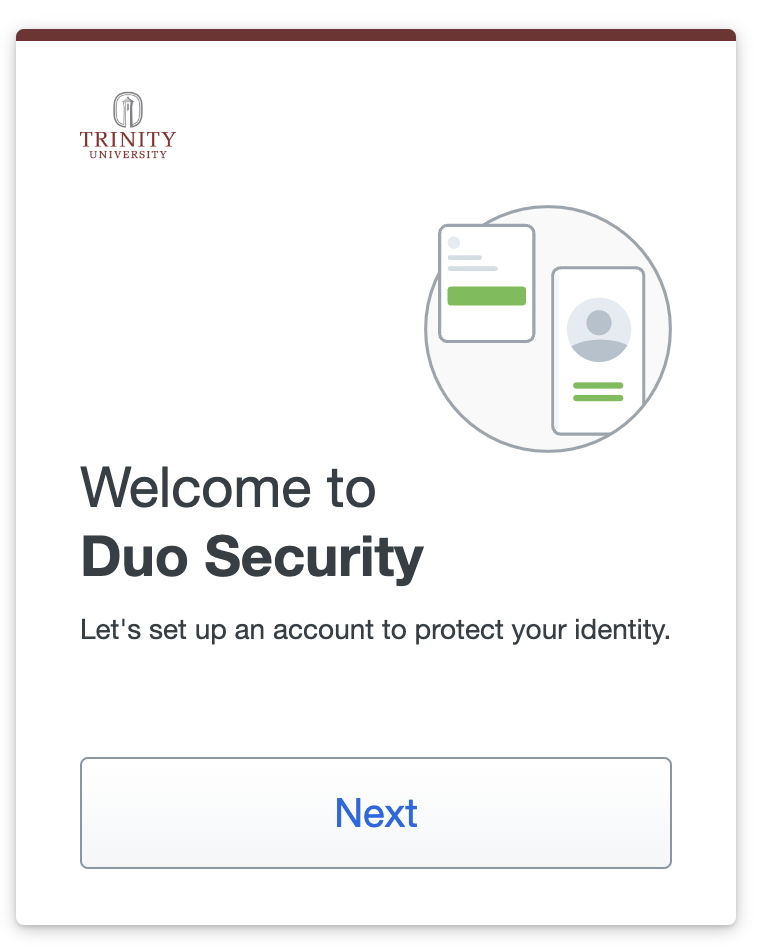
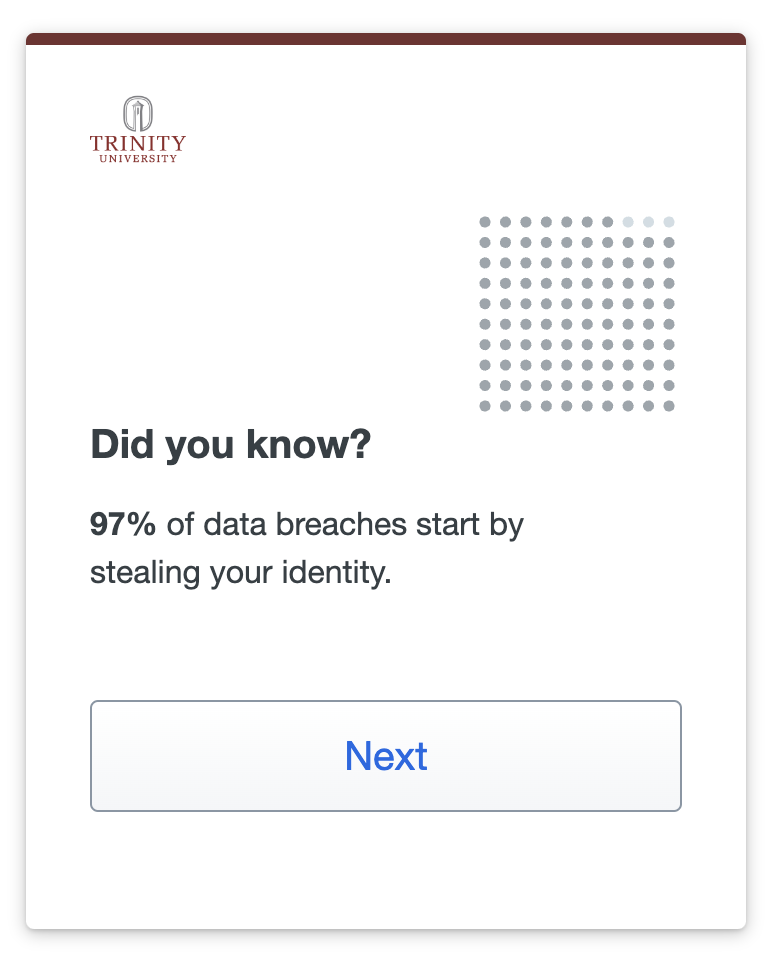
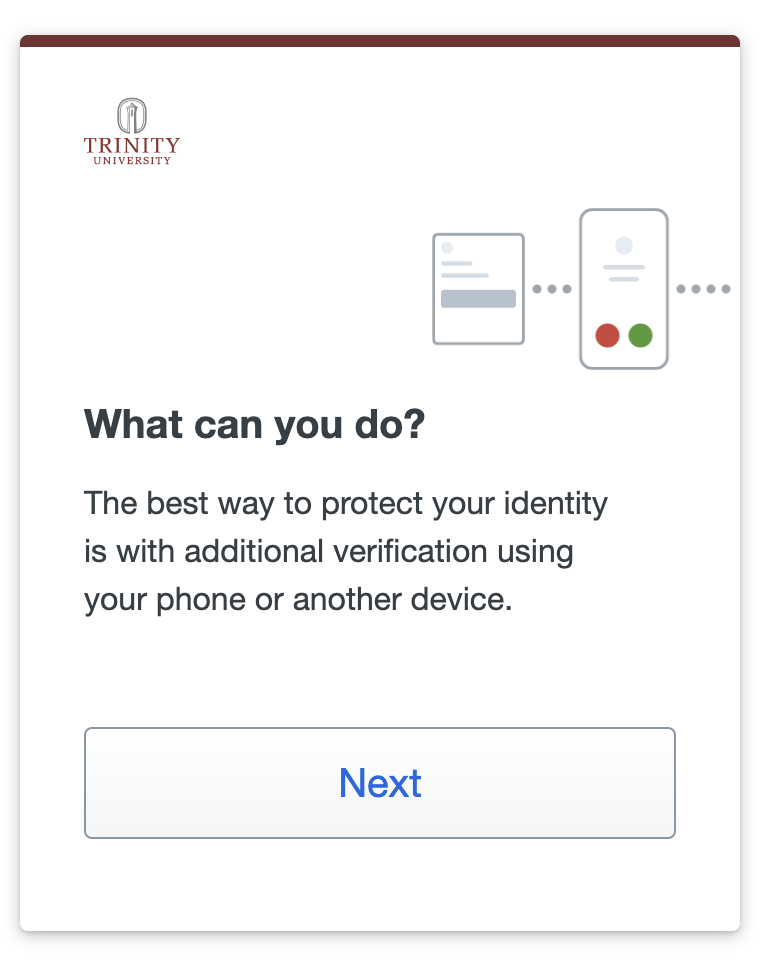
Step 5: You will get to a screen where you can select how you want to login to Duo. We recommend selecting Duo Mobile.
The example below is for Duo mobile.
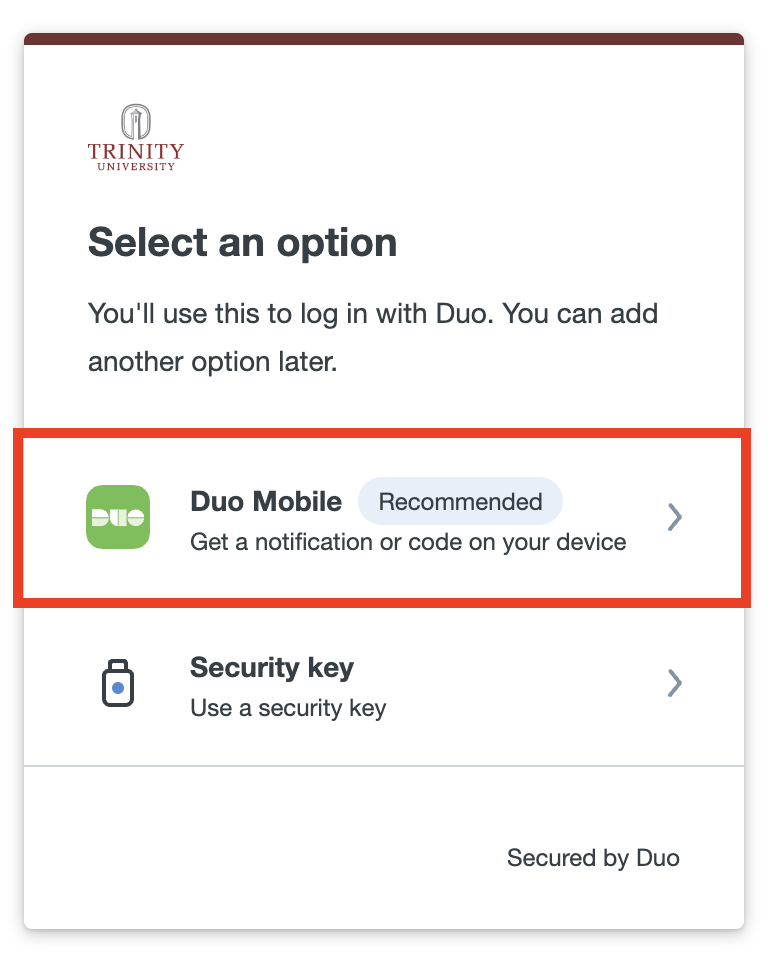
Step 6: Enter your phone number and click Continue.
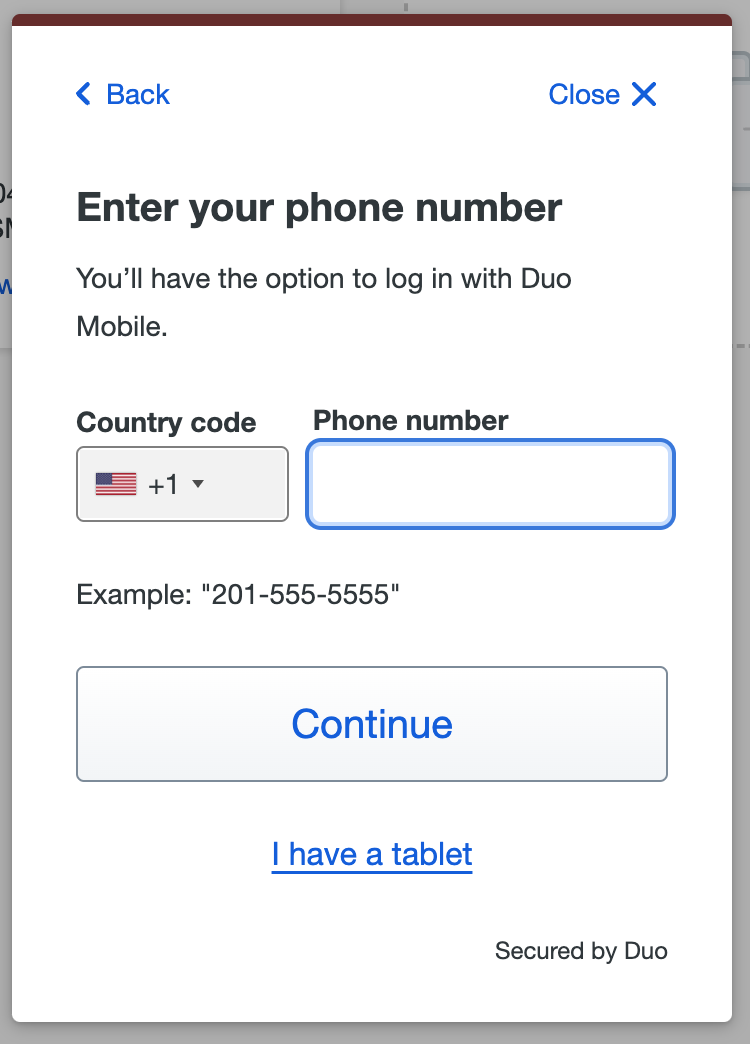
Step 7: Confirm your phone number, and click Yes, it’s correct.
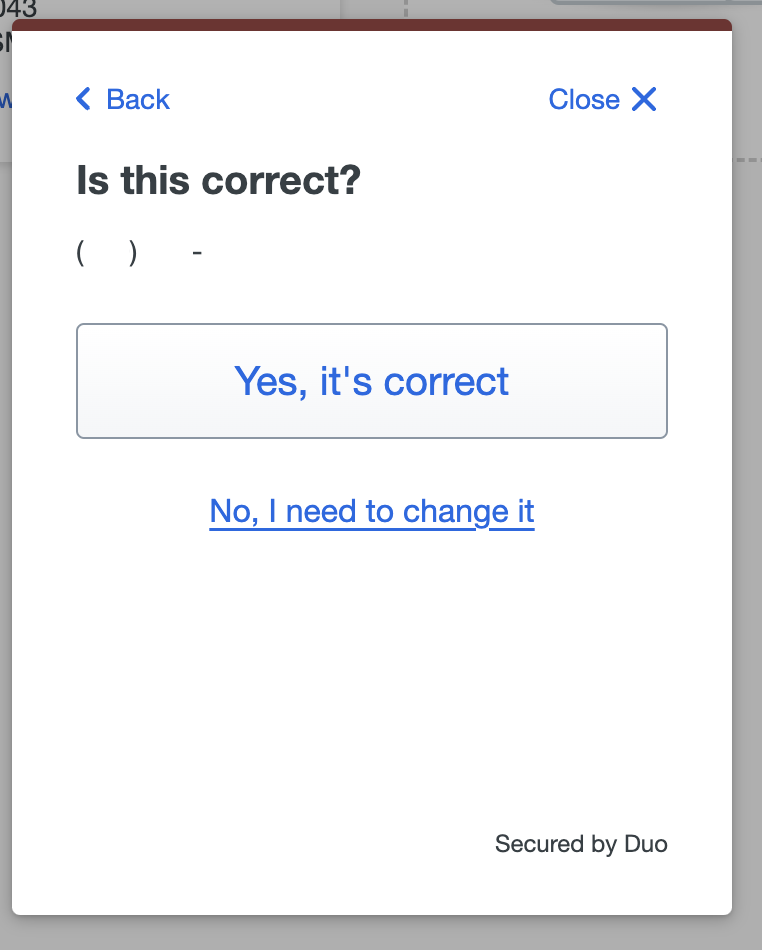
Step 8: Download the Duo mobile app on your mobile device, and click Next.
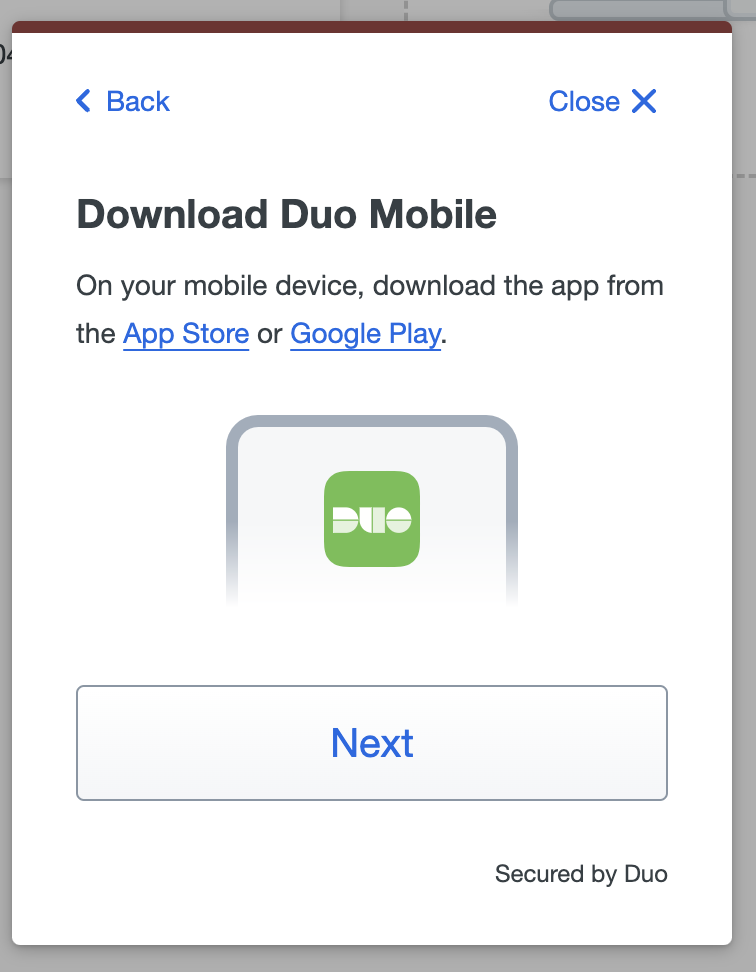
Part Two
Step 9: Follow the instructions on the Duo mobile app.
Option 1: Using Duo Push
Option 2: Using Duo Passcode
(in this example, we are logging into M365, but it will be the same for all systems)
Step 1: Sign in to the system using Trinity Credentials

Step 2: If you have already signed up for Duo MFA, you will receive a prompt on how to proceed. Select send me a push and go to your device where you should receive a notification.
Step 3: On your mobile device, you should get a notification like the one below:

Step 4: Tap on it, and it will take you to the Duo app asking for approval. Approve, and the login will be complete. Please keep in mind that there is a very short time limit on responding to the request (~12 seconds) to ensure that you are close to your mobile device and are who you claim you are.

(in this example, we are logging into M365, but it will be the same for all systems)
Step 1: Sign in to the system using Trinity Credentials

Step 2: If you have already signed up for Duo MFA, you will receive a prompt on how to proceed. Select passcode.
Step 3: On your mobile device, open the duo application. On Trinity, press the caret, and a code will appear. Press the refresh button next to the code if you need one to be regenerated.

Step 4: Type the code from the Duo application on your phone into the password text box on the duo screen and press login

-
New Device
-
We have enabled the Duo Instant Restore (which requires a user to set it up on their device), allowing Mobile App settings to be backed up and restored on a new or replacement device.
-
Currently, there is no way to self-register a new or replacement device if Duo Instant Restore isn’t enabled, so if you need to set up a new device, please reach out to ITS to reset the account.
-
Account Lockout