Video conferencing integrates audio, video, and interactive collaboration tools such as screen-sharing to create a meeting experience where globally dispersed participants feel like they're in the same room. Zoom is the University's preferred web conference tool.
Users
Availability
Access
Install
Zoom Meeting vs. Webinar
Use Zoom meeting as Webinar
In Scheduling
In Meeting
How to access recordings
How to share recordings
How to download recordings
How to get help
Student, Faculty, and Staff.
Zoom is a web-based service; any device can access it by logging into Zoom.us account with your Trinity Network credentials or using the Zoom desktop or mobile apps.
On the web:
Go to trinity.zoom.us and click on Sign In.

Enter your Trinity Network credentials, and click Log In.

On Zoom Workplace app:
Log in to the Zoom Workplace app by clicking on SSO and typing Trinity for the company domain.

Zoom client (app) for desktop (recommended): To download the Zoom client for your Windows, macOS, or Linux computer, visit Zoom.
Zoom mobile app: You can download the Zoom app for your iOS or Android device from the Apple App Store or the Google Play Store.

If you want to see webinars' current availability, visit our Webinar Calendar. If you would like to request a webinar, click here.
|
Here are some Webinar features that are available in Zoom meetings through the online portal https://trinity.zoom.us/-
If you would like to set up a Zoom meeting as webinar follow the instructions below for scheduling and the meeting.
-
If you would like to have registration reports select Required for Registration. Click here to learn more about meeting registration, including generating reports after meeting.


-
In Video, select on for Host and off for Participant.
|

-
In Options, click Show.

-
Select Mute participants upon entry.
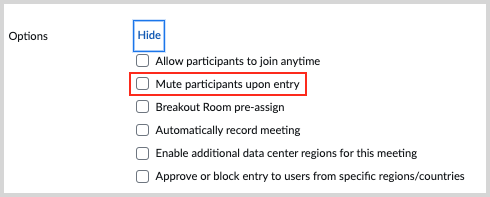
-
To use Chat as Q&A, start meeting. In the Chat window, click on the ellipsis and select Host and co-host.
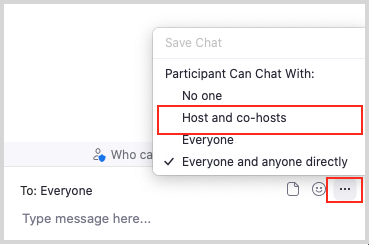
Registration must be required during scheduling to get access to reports.
-
Click on Security and uncheck the following - Share Screen, Unmute Themselves, and Start Video.

-
In the Chat window, click on the ellipsis and select Host and co-host.
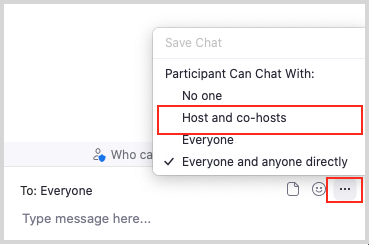
-
Go go trinity.zoom.us and login.
-
Click on Recordings on the left menu.

-
Recoded videos will be found in Cloud Recordings.

-
In Clould Recordings, find the recording you would like to share and click on Share.

-
Select Copy link with passcode, you will be notified when successfully copied.


-
Paste the Sharing Information on email or document and send.
-
In Clould Recordings, find the recording you would like to share and click on the ellipsis (…).

-
Select Download (2 files).

-
You will get a notification to confirm the download, click Download.

-
You will get access to an (video) .mp4 file and a (audio) .m4a file.

For guides on how to Download and Install, Set Up, Use and Learn, and Troubleshoot, visit Getting Started with Zoom.
If you need help accessing Zoom, please contact ITS by emailing ITSupport@trinity.edu or calling 210.999.7409.