Summary
Most mobile devices (smartphones and tablets) can be used on the TUSecure wifi network simply by selecting and entering your TU Network credentials. However, some internet-capable tech devices (e.g. Xbox, Playstation, Nintendo Switch or Wii, e-readers, Roku, Apple TV) may not support TUSecure, which uses 802.1x authentication. If this is the case, you can use the TUDevice wireless network.
Body
Devices like XBox, Playstations, Smart Assistants such as Amazon Echo or Google Home, and other devices that do not support WiFi that requires login information must be registered at our Trinity BYOD Registration and Management Portal. After devices have been registered, they can connect via our TUAccess network.
Users
Access
Student Access
Faculty and Staff Access
How to register a device
Troubleshooting Tips
How to get help
Students, Faculty, and Staff.
Students, faculty, and staff must add their personal devices using the Trinity BYOD Registration and Management Portal to access TUAccess and residence hall wired ports.
Student Access
Faculty and Staff Access
-
Go to devices.ise.trinity.edu from a TUSecure network-connected device.
-
Enter your Trinity network Username and Password, and click Sign On.
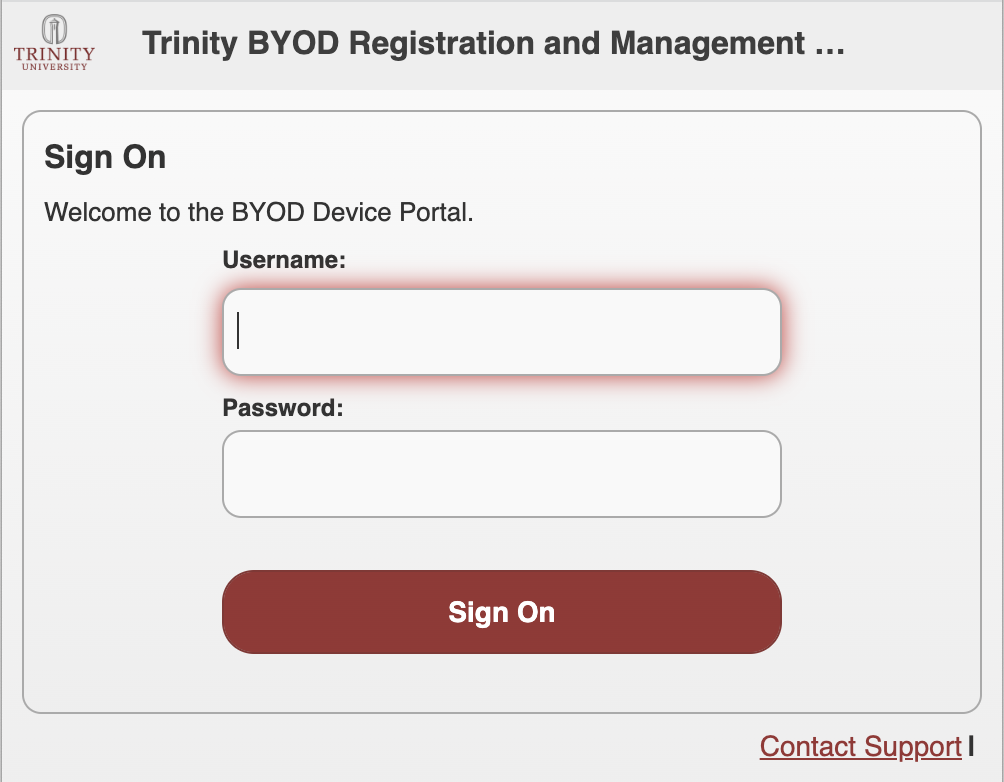
-
Click on Add to register a new device.

-
Assign your device a name, enter the MAC address, and click Submit.

5. Return to the device you are trying to connect and select TUAccess as the network. If asked for a username and password, use your Trinity Network credentials.
Q: I get an error message “Error Loading Page” when logging into the portal.
A: The portal may timeout if you spend too long on the page. Press F5 to refresh the page and try
logging in again.
Q: I get an error message “Error Loading Page” when trying to add a device.
A: Do not use the apostrophe ‘ character in your device name or description. Press F5 to refresh the
page and try again.
Q: I am getting the error message “Device ID already exists.”
A: Create a work order with the MAC address you are attempting to add. We will help you resolve the
conflict or delete the existing entry.
If you have issues or questions regarding our wifi access, please get in touch with the ITS Service Desk at ITSupport@trinity.edu or x7409.