View the Annual Review Process
Complete the Annual Review Self-Evaluation
Complete the Annual Employee Self Evaluation Review (for Managers)
Review/Approve Performance Review (for Managers)
For additional help, please use the WorkdayHelp Ticket System.
-
EE - Employee and ER - Employer
-
Employee Self Evaluation – Employee completes Employee Self Evaluation Pre-Evaluation, Competencies, Goals (set your goals for your job), and Development Items sections of the evaluation.
-
Manager Evaluation – Once an Employee has submitted their Self Evaluation, Managers review Employee input, adding comments where applicable to each section (Competencies, Goals (goals you had for the employee), and Development Items) as appropriate. Managers also provide Competency ratings, which are used to generate an overall score.
-
Manager To-Do – Once all evaluation items are complete, Managers receive a To-Do step in Workday to remind them to schedule a meeting with the employee to review their evaluation. The evaluation is released to the Employee. (Manager needs to schedule the meeting with the employee prior to hitting the submit button).
-
Employee Review Comments and Acknowledgement - Employees make comments and acknowledge they have received the evaluation. Acknowledgement does not imply agreement, states received.
-
Manager Review Comments and Acknowledgement - Managers make final comments and acknowledge the evaluation is complete.
This quick reference guide will cover the first half of the process for the Self-Evaluation: Individual Contributor Annual Review; the entire process includes the Employee Self Evaluation, their Manager’s Evaluation and Comments, and Acknowledgements.
-
Employee Self Evaluation: Individual Contributor Annual Review - Employees receive an Inbox item each Review Period notifying them of their annual Self Evaluation. Once the Action notification is selected, you will be presented with two options for completion: Guided Editor and Summary Editor; both versions contain the same materials, either divided into subject sections or presented as one continuous form. The evaluation includes four sections related to your job as applicable to the review period. Select the version (Guided or Summary) you wish to complete to begin the Evaluation process. (Note: questions and ordering may vary from this example, which follows the Guided option from this point).
You can start and stop the Evaluation process as time permits before it is due, picking up where you left off last time and/or editing previous answers before your final submission. The progress bar present at the top of the Guided form indicates level of completion and provides a drop-down menu for ease of navigation. 
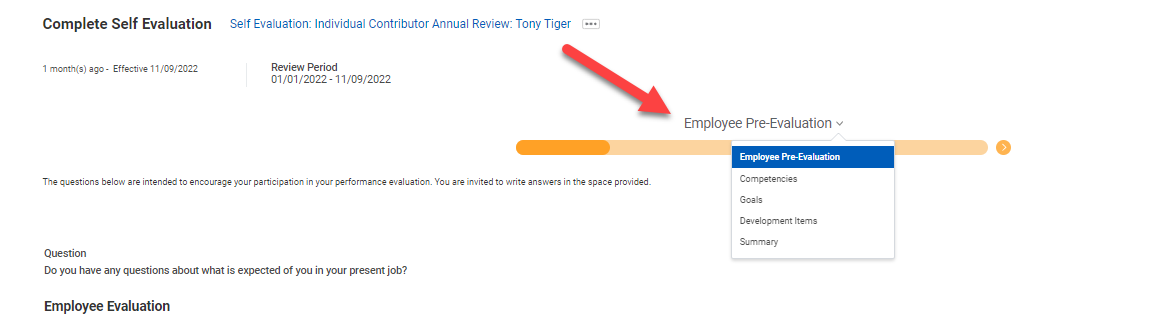
Employee Self Evaluation – Employee Pre-Evaluation: The Employee Pre-Evaluation includes a series of short questions related to your understanding of your job, your performance, and your goals at Trinity University. Click the pencil icon (or anywhere within the question box) to open the response editor. Be sure to include an answer to each question asked.

After you respond to each question, click the check mark in the upper right-hand corner of the question box to record your answer. When you are satisfied that your Pre-Evaluation is complete, select “Next” to continue to the Competencies section of the evaluation.
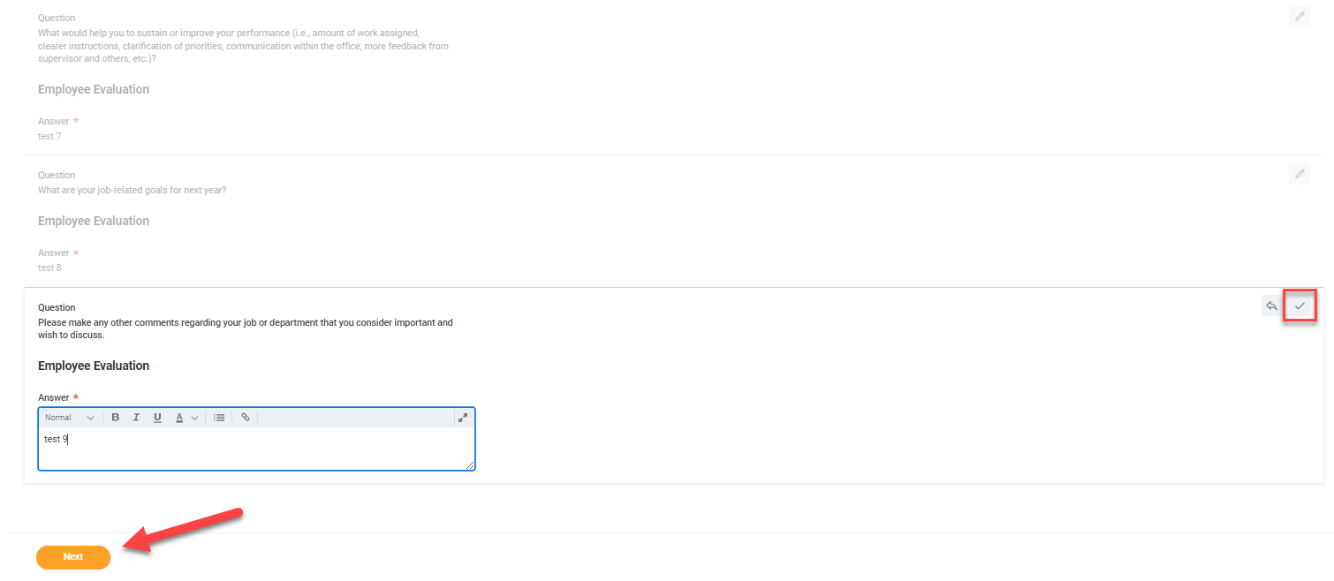
Employee Self Evaluation – Competencies: You should respond to each of the competencies listed, evaluating yourself as an employee as appropriate. Click the pencil icon (or anywhere within the question box) to open the response editor. Be sure to include an answer to each question asked.
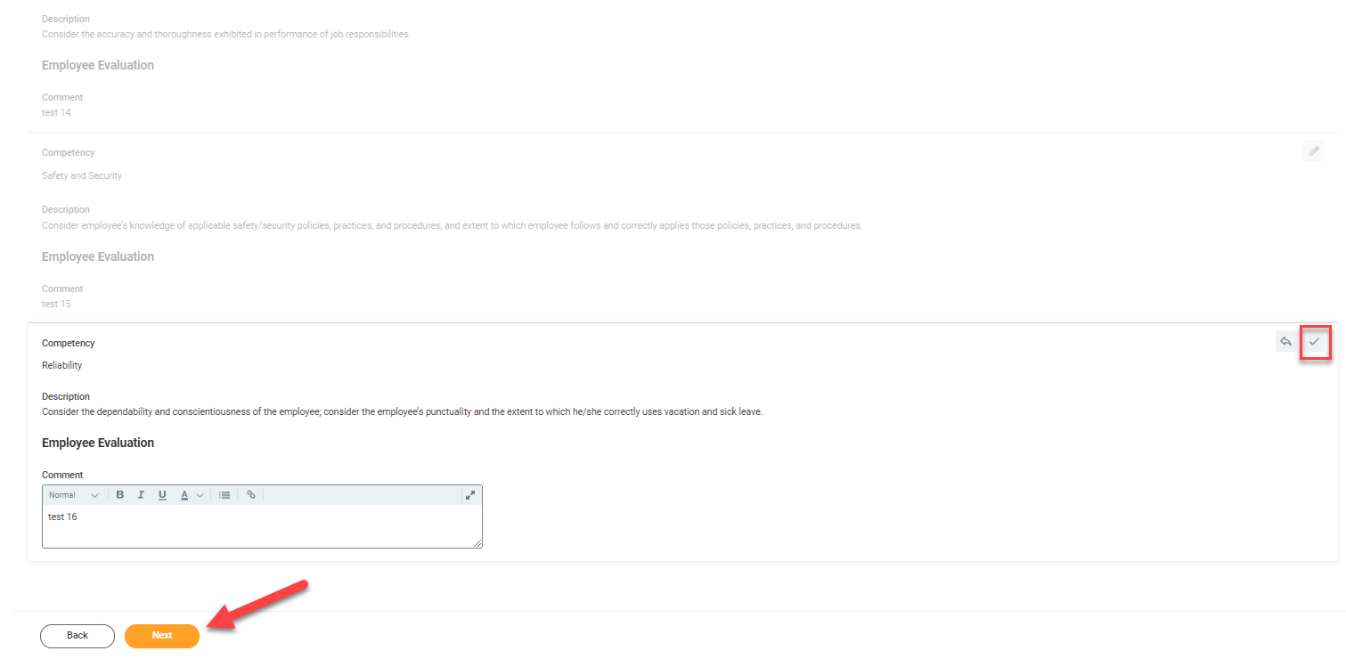
After you respond to each question, click the checkmark in the upper right-hand corner of the question box to record your answer. When you are satisfied that the Competencies section is complete, select “Next” to continue to the Goals section of the evaluation.
Employee Self Evaluation – Goals: Goals should be formulated using SMART Goals criteria (Specific, Motivating, Achievable, Relevant, Trackable). Select “Add” to create goals.

After you respond to each of the Goal criteria, click the checkmark in the upper right-hand corner of the Goal box to record your answers. Click Add to include more than one Goal, if appropriate. When you are satisfied that the Goals section is complete, select “Next” to continue to the Development Items section of the evaluation.

Employee Self Evaluation – Development Items: Development Items should be created in coordination with your supervisor. Select “Add” to create Development Items.

After you respond to each of the Development Item criteria, click the checkmark in the upper right-hand corner of the box to record your answers. Click Add to include more than one Development Item, if appropriate. When you are satisfied that the section is complete, select “Next” to continue to the Summary section of the evaluation.

Employee Self Evaluation – Summary: The Summary section provides employees an opportunity to review input to all of the sections and make any changes prior to submitting for review by their supervisor. If you wish to store your current answers and return to them prior to submitting, click Save for Later. Review the sections of the Self Evaluation, make any necessary changes, add any comments, and then select ‘Submit.” You will receive confirmation that the evaluation will be forwarded to your supervisor for their review and input.

-
Employee Self Evaluation: Manager Annual Review - Employees receive an Inbox item each Review Period notifying them of their annual Self Evaluation. Once the Action notification is selected, you will be presented with two options for completion: Guided Editor and Summary Editor; both versions contain the same materials, either divided into subject sections or presented as one continuous form. The evaluation includes four sections related to your job as applicable to the review period. Select the version (Guided or Summary) you wish to complete to begin the Evaluation process (Note: questions and ordering may vary from this example, which follows the Guided option from this point).

You can start and stop the Evaluation process as time permits before it is due, picking up where you left off last time and/or editing previous answers before your final submission. The progress bar present at the top of the Guided form indicates level of completion and provides a drop-down menu for ease of navigation.

Employee Self Evaluation – Employee Pre-Evaluation: The Employee Pre-Evaluation includes a series of short questions related to your understanding of your job, your performance, and your goals at Trinity University. Click the pencil icon (or anywhere within the question box) to open the response editor. Be sure to include an answer to each question asked.

After you respond to each question, click the checkmark in the upper right-hand corner of the question box to record your answer. When you are satisfied that your Pre-Evaluation is complete, select “Next” to continue to the Competencies section of the evaluation.

Employee Self Evaluation – Competencies: You should respond to each of the competencies listed, evaluating yourself as an employee (as well as manager) as appropriate. Click the pencil icon (or anywhere within the question box) to open the response editor. Be sure to include an answer to each question asked.

After you respond to each question, click the checkmark in the upper right-hand corner of the question box to record your answer. When you are satisfied that the Competencies section is complete, select “Next” to continue to the Goals section of the evaluation.
Employee Self Evaluation – Goals: Goals should be formulated using SMART Goals criteria (Specific, Motivating, Achievable, Relevant, Trackable). Select “Add” to create goals.

After you respond to each of the Goal criteria, click the checkmark in the upper right-hand corner of the Goal box to record your answers. Click Add to include more than one Goal, if appropriate. When you are satisfied that the Goals section is complete, select “Next” to continue to the Development Items section of the evaluation.
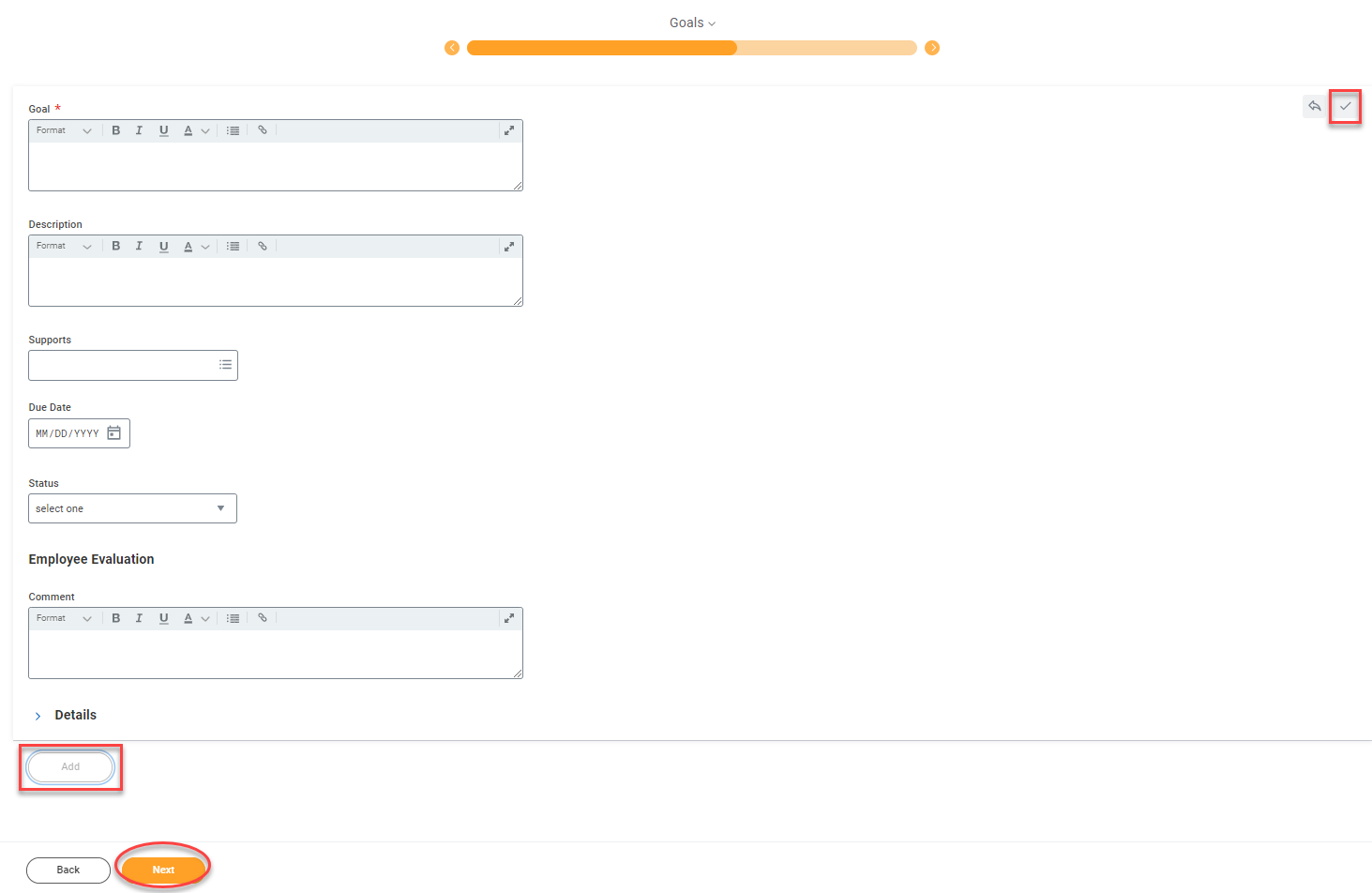
Employee Self Evaluation – Development Items: Development Items should be created in coordination with your supervisor. Select “Add” to create Development Items.

After you respond to each of the Development Item criteria, click the checkmark in the upper right-hand corner of the box to record your answers. Click Add to include more than one Development Item, if appropriate. When you are satisfied that the section is complete, select “Next” to continue to the Summary section of the evaluation.

Employee Self Evaluation – Summary: The Summary section provides employees an opportunity to review input to all of the sections and make any changes prior to submitting for review by their supervisor. If you wish to store your current answers and return to them prior to submitting, click Save for Later. Review the sections of the Self Evaluation, make any necessary changes, add any comments, and then select ‘Submit.” You will receive confirmation that the evaluation will be forwarded to your supervisor for their review and input.

-
Manager Evaluation
Manager Evaluation – Manager Annual Review: Upon submittal by the employee, the evaluation is sent to the Manager for their review and input. Once the Action notification is selected, you will be presented with two options for completion: Guided Editor and Summary Editor; both versions contain the same materials, either divided into subject sections or presented as one continuous form. The evaluation includes four sections related to the employee’s job as applicable to the review period. Select the version (Guided or Summary) you wish to complete to begin the Evaluation process (Note: questions and ordering may vary from this example, which follows the Guided option from this point).

Supervisors should review the Employee Pre-Evaluation, Competencies, Goals, and Development Items sections already filled out by the employee and add responses and/or additions (to Competencies, Goals, or Development Items) as appropriate. You can start and stop the Evaluation review process as time permits before it is due, picking up where you left off last time and/or editing previous answers before your final submission. The progress bar present at the top of the Guided form indicates level of completion and provides a drop-down menu for ease of navigation. Click the pencil icon (or anywhere within the question box) to open the response editor.

After you review the Employee’s entry and add any information of your own, click the checkmark in the upper right-hand corner of the question box to record your answer. Select “Next” at the bottom of each page to move to the next section (Pre-Evaluation, Competencies, Goals, and Development Items).

Note: For Competencies, Supervisors must select a Manger Rating from the drop-down options.

Manager Evaluation – Overall: There is nothing to Edit here; a composite score will be calculated based on the Competencies rated previously. When complete, select “Next” to move to the next section.

Manager Evaluation – Summary: Review all entries, add or update any final comments, and select Submit. Note: you may Save for Later if you wish to return to any more review before submission.

-
Manager To-Do
Manager To-Do: Once all approvals are complete, Managers receive a pop-up directly upon submission (as well as a To-Do in their Inbox) to remind them to Release the Performance Review and schedule a meeting with the employee to review the evaluation. Schedule a meeting with the employee to review the evaluation and then select “Submit” to clear the To-Do. IMPORTANT NOTE: Selecting “Submit” will make the evaluation visible to the employee. Managers should not select “Submit: until they are ready for employees to view their evaluation.
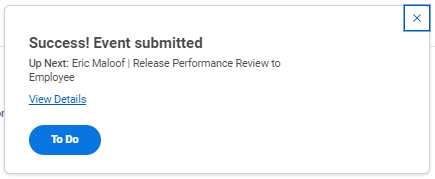

-
Employee Review Comments and Acknowledgement
Employee Review Comments and Acknowledgement – The Employee then receives an Inbox item to Provide Employee Review Comments. Employees should review their Manager’s comments and then can enter their final comments and MUST acknowledge they have received the evaluation. Acknowledgement does not imply agreement. Employees select Acknowledge Review, make relevant comments, and then select “Submit”.
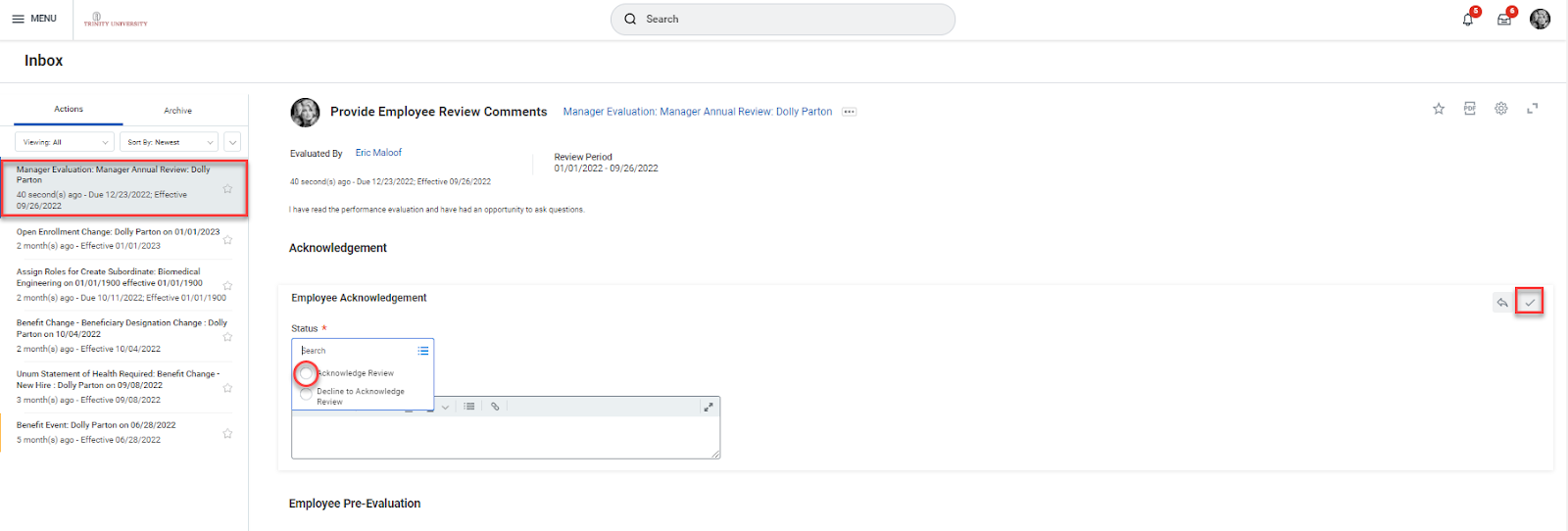
-
Manager Review Comments and Acknowledgement
A MUST-do to finalize evaluation:
Manager Review Comments and Acknowledgement - The Manager then receives an Inbox item to Provide Manager Review Comments. The Manager should review their Employee’s comments and then can enter their final comments and MUST acknowledge they have received the evaluation. Managers select Acknowledge Review, make relevant comments and then select “Submit” to complete the review. The review will now be available on the employee’s profile under Performance.
There are currently no training videos available for these topics. If you’d like to request a training session, please contact the Digital Transformation team at transform@trinity.edu.
There are currently no forms for these topics.
For additional help, please use the Workday Support Request Form or send an email to transform@trinity.edu.